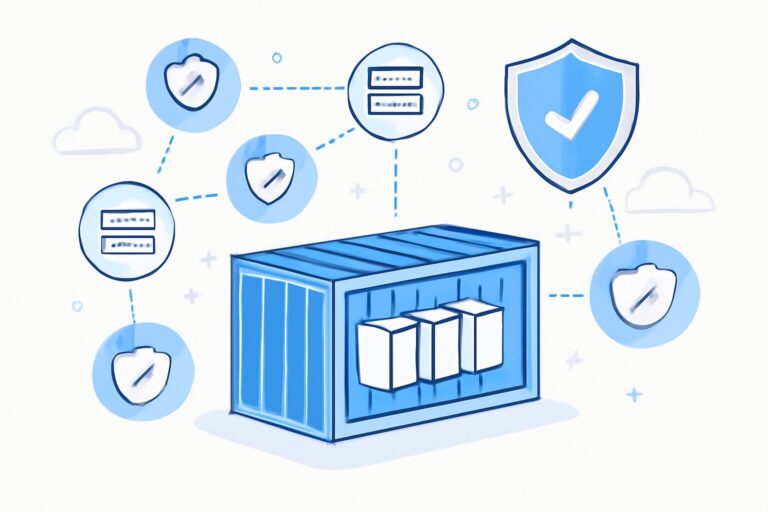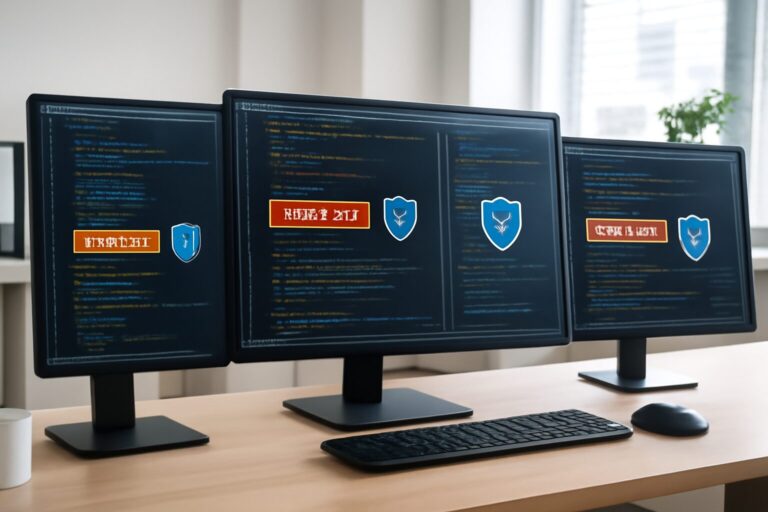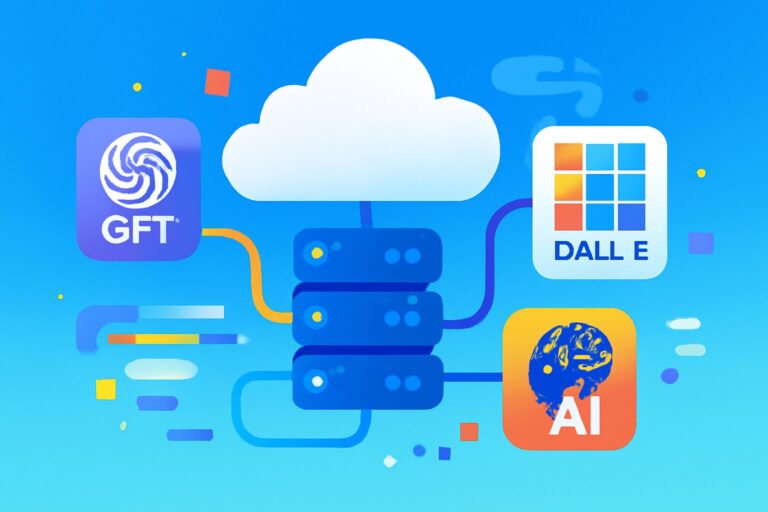🌟 Discover the 10 Hidden Features of Microsoft Edge Browser! 🌟 Welcome to your ultimate guide on unlocking the full potential of the Microsoft Edge browser. Whether you’re a newbie or a seasoned pro, these hidden tips will enhance your browsing experience and make you the master of multitasking. Let’s dive in! 📈 1. **Sleeping Tabs 💤**: Maximize your device’s performance by using Sleeping Tabs. This feature automatically puts inactive tabs to sleep, freeing up resources for active tasks. Activate this by navigating to Settings > System and Performance. 2. **Vertical Tabs 🗂️**: Running out of space with multiple open tabs? Vertical Tabs allow you to manage tabs more effectively by aligning them on the side. Toggle it on by clicking the tab icon on the top-left corner. 3. **Collections 📚**: Organize your browsing journey with Collections. This feature lets you compile links, notes, and images in one place. Access it by clicking the Collections icon on your toolbar. 4. **Web Capture ✂️**: Easily take screenshots of websites without needing an external tool. Click the Web Capture icon, select the area, and save or share instantly. 5. **Immersive Reader 📖**: Simplify webpage content for a focused reading experience. Activate Immersive Reader by clicking the book icon when viewing an article. 6. **Tracking Prevention 🚫**: Protect your privacy with Tracking Prevention, blocking harmful trackers from collecting your data. Adjust its settings under Settings > Privacy, Search, and Services. 7. **Password Monitor 🔐**: Stay safe online with Password Monitor, which alerts you if your saved passwords have been compromised. Find it under Settings > Profiles > Passwords. 8. **Extensions from Chrome Web Store 🛠️**: Did you know you can add extensions from the Chrome Web Store? Enable this by going to Settings > Extensions > Allow extensions from other stores. 9. **Smart Copy ✍️**: Copy and paste exactly what you see, keeping the formatting intact. Just select the content, right-click, and choose ‘Smart Copy’. 10. **Kids Mode 👶**: Create a safe online environment for children with Kids Mode, offering age-appropriate content and browsing features. Set it up under Profiles > Add Profile > Add a Child. With these powerful features, Microsoft Edge isn’t just another browser—it’s a tool built to enhance your productivity. Visit our website for more informative content on utilizing technology to its fullest! 😊
************
The above content is provided by our AI automation poster
Microsoft Edge Browser Tips: Top 10 Hidden Features
Unlock Microsoft Edge's hidden potential with our top 10 tips, from Sleeping Tabs to Kids Mode, crafted to enhance your browsing experience.